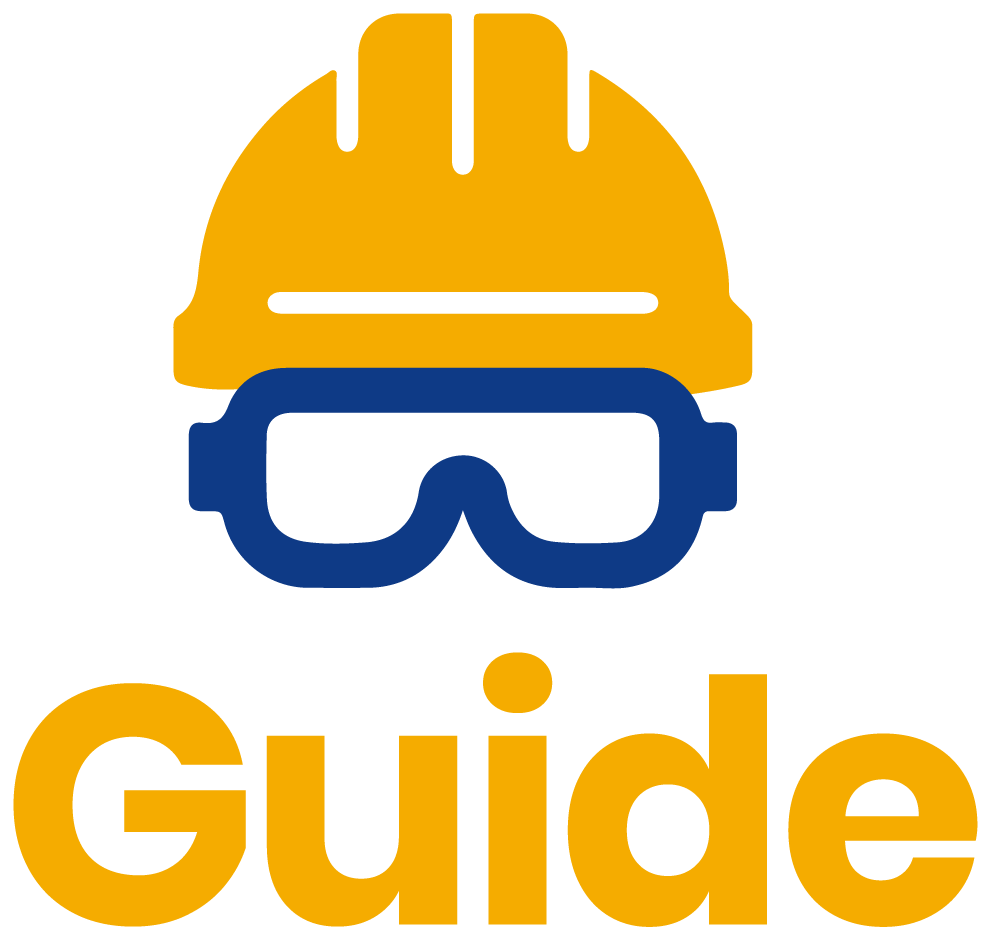COME CREARE UN NUOVO CANTIERE/APPALTO
Simona
Ultimo aggiornamento 2 mesi fa
Menù in alto CANTIERI o APPALTI
in alto a destra pulsante blu + NUOVO CANTIERE o + NUOVO APPALTO
Differenza tra Cantieri e Appalti
Per cantieri si intendono i lavori svolti all’esterno della sede/stabilimento del Gestore del cantiere/appalto, mentre gli appalti sono i lavori svolti all’interno della propria sede/stabilimento.
Il procedimento per inserire un nuovo cantiere o appalto è lo stesso.
Come creare un nuovo Cantiere/Appalto
Passo 1
Per inserire un nuovo Cantiere, accedere alla pagina "Cantieri" dal menù principale in alto dopodiché cliccare in alto a destra su "+Nuovo Cantiere"

Non tutti i campi sono obbligatori, ma più informazioni sono inserite, più completo e dettagliato sarà il profilo del cantiere.
• Cliente/Gruppo: inserire l'azienda utilizzando la lente di ingrandimento a destra della riga; si apre la stessa interfaccia della ricerca aziende (nel caso in cui non fosse presente, è possibile creare una nuova anagrafica); per confermare cliccare sulla Ragione Sociale.
• Stabilimento da anagrafica: inserire utilizzando la lente di ingrandimento a destra della riga come sopra descritto; è importante, se presenti più stabilimenti, inserire anche lo stabilimento specifico perché in alcune holding, ci sono figure diverse che visualizzano i cantieri a seconda dello stabilimento indicato.
• Stabilimento manuale: campo editabile; è preferibile inserire lo stabilimento da anagrafica.
• Descrizione lavori: campo obbligatorio editabile.
• Normativa: scegliere tra le opzioni.
• Tipologia di Intervento: scegliere tra le opzioni.
• Contratto/Ordine: campo editabile.
• Stato: il cantiere può essere:
- Aperto: visibile a tutti, clienti e fornitori;
- Chiuso: cantiere terminato, visibile solo al gestore del cantiere attraverso l'impostazione dei filtri;
- In progetto: cantiere in fase di lavorazione, visibile solo alle aziende inserite nella struttura di appalto e non al cliente;
- Sospeso: cantiere non visibile;
- Annullato: cantiere annullato, visibile solo al gestore del cantiere attraverso l'impostazione dei filtri.
• Data Inizio: data inizio del cantiere.
• Data Fine: data di fine (presunta) del cantiere.
• Autorizzazioni all'accesso: Funzione attiva su richiesta.
Se presente, nei tre campi indicare quale autorizzazione impostare.
Per qualificare il fornitore si possono impostare le seguenti combinazioni:
- AUTORIZZAZIONE MANUALE con aggiunta di Emissione Qr Code e Gestione Presenze
- AUTORIZZAZIONE AUTOMATICA con aggiunta di Emissione Qr Code e Gestione Presenze
• Persone di riferimento del cliente: cliccando si visualizzano le persone di riferimento create in precedenza.
Per aggiungere una persona di riferimento, cerca l'azienda desiderata dal menù "Aziende", quindi clicca sulla scheda "Riferimenti" oppure possono essere inserite cliccando "Nuovo" direttamente dal cantiere.
• Persone di riferimento Aziendale: cliccando si visualizzano le persone di riferimento inserite in precedenza.
Per aggiungere una persona di riferimento cliccare sul menù "La mia azienda", "Documenti" quindi clicca sulla scheda "Riferimenti" oppure possono essere inserite cliccando "Nuovo" direttamente dal cantiere.
• Note Interne: note visibili solo al gestore del cantiere.
Cliccare il tasto "Salva" per confermare la creazione del cantiere.
Al cantiere viene assegnato un numero ID.
Passo 2 - Creare la struttura di Appalto
Tab "Struttura Appalto" -> "Aggiungi al primo livello".
Per sapere nel dettaglio come creare la struttura di appalto clicca qui.
Passo 3 - Creare la condivisione con le aziende che partecipano al cantiere/appalto
Questo passaggio è consigliato farlo dopo aver creato il cantiere/appalto ma si può fare in qualsiasi momento, prima, dopo o durante la creazione di un cantiere/appalto.
Quindi, se non è già stato fatto in precedenza, occorre creare la propria rete di lavoro mandando inviti per condividere i documenti di sicurezza.
Passo 4 - Visualizzare i documenti inseriti dai fornitori
Cercare il cantiere per il quale si vogliono visionare i documenti, cliccare su "Apri", vi porterà direttamente nella sezione "Documenti".
Per saperne di più clicca qui.
Passo 5 - Approvare un documento