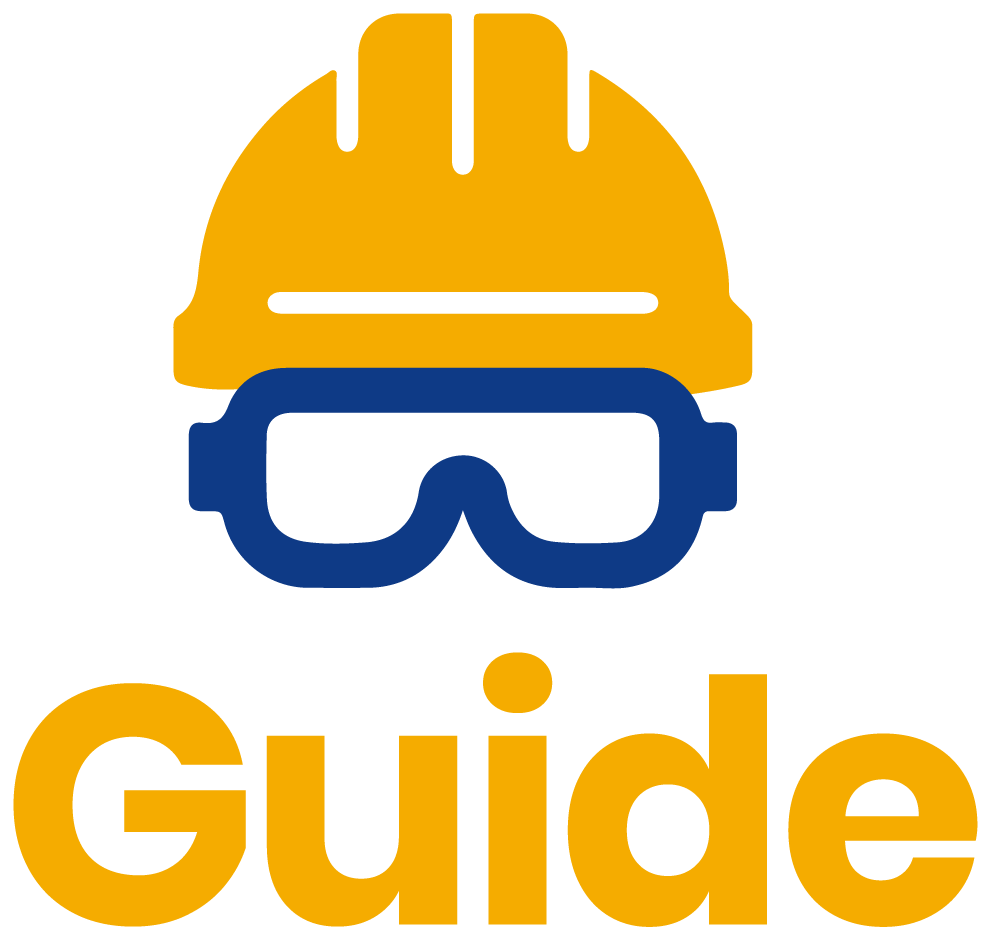GENERAZIONE AUTOMATICA ELENCO PEROSNALE OPERATIVO
Simona
Ultimo aggiornamento 2 mesi fa
Obiettivo della funzione
Automatizzare e facilitare la compilazione del documento "Elenco Personale Operativo".
Tutti i fornitori, inclusi eventuali subappaltatori, sono tenuti a utilizzare questa nuova funzione, descritta in dettaglio di seguito, per semplificare l'inserimento del documento aziendale "Elenco Personale Operativo" e migliorare l'efficienza operativa.
Il fornitore dovrà utilizzare la funzione automatica descritta più avanti per compilare il documento, stamparlo, farlo firmre dal datore di lavoro e caricarlo sul portale.
Fase 1 - Sistemazione lista personale
Aprire il menù in alto "La mia azienda" e cliccare "Dipendenti", apparirà la seguente schermata

Accanto al pulsante "+Inserisci nuovo dipendente" si possono visualizzare i due nuovi pulsanti necessari per questa funzione:
- Modifica Massiva
- Genera elenco dipendenti
Cliccando "Modifica massiva" il portale aprirà un’interfaccia per modificare massivamente i dati del personale inserito.

Come noto da un po’ di tempo, per le imprese italiane, è obbligatorio indicare per ogni dipendente il Codice Fiscale; in più, occorre anche specificare il contratto di lavoro con cui la persona è stata assunta nell’azienda.
E’ possibile inserire il contratto di lavoro scegliendo tra le opzioni del menù a tendina.

Di seguito vi consigliamo come utilizzare le seguenti tipologie di contratto:
Tempo indeterminato: utilizzarlo, oltre che per i dipendenti, per i soci lavoratori che hanno un contratto di lavoro.
Datore di lavoro: qualsiasi sia la forma giuridica dell'azienda deve essere indicato sempre e solo un unico datore di lavoro (il lavoratore autonomo è datore di lavoro di sé stesso);
Socio lavoratore: indicare il socio lavoratore che non ha nessuna tipologia di contratto (non percepisce stipendio ma dividendi);
A seconda della selezione, appare il campo per indicare la data di scadenza del contratto (es. tempo determinato, apprendistato etc.).

Una volta inseriti tutti i dati richiesti, la colonna “Controllo” ci restituisce il risultato dei dati che servono per generare il documento Elenco dipendenti.

N.B.: se un dipendente ha il controllo negativo dei dati richiesti, non verrà inserito nell’elenco dipendenti.
E' possibile inserire i dati anche sul singolo dipendente, utilizzando il tasto "Modifica" accanto a ogni addetto nella Lista Personale Dipendente.

Per iniziare cliccare il tasto "Genera elenco dei dipendenti
Lo step iniziale è un riepilogo testuale della procedura che si sta avviando e riepiloga di fatto i passaggi da eseguire.

Per iniziare cliccare "Inizia procedura".
STEP 1 - Selezionare il documento
In questa fase, viene richiesto di selezionare il documento da generare/aggiornare.
Se ci sono più documenti di tipo "Elenco personale operativo" disponibili, il sistema da la possibilità di scegliere su quale avviare la procedura, oppure di generarne un nuovo elenco.
Per iniziare la procedura cliccare "Aggiorna questo documento" oppure "Crea nuovo documento".

STEP 2.a - Controllo dati del personale
Questa operazione consente di verificare, aggiornare e/o inserire i dati del personale, rappresentando in pratica ciò che è stato eseguito nella Fase 1 descritta sopra (modifica massiva).

Il portale restituisce il risultato del controllo dei dati del dipendente; se verde sarà indicato nell’elenco, se rosso sarà escluso.
STEP 2.b - Selezionare dipendenti da includere nel documento
In questo momento è possibile selezionare quali persone includere nell’elenco.
Si può notare che:
- le 2 persone indicate come INTERNO (visibile dalla lista delle persone iniziale) non vengono incluse nell’elenco;
- se si vuole deselezionare una persona, togliere il flag dalla colonna "Selezionato".

Per procedere fare "Salva e procedi"
Ps. Nel caso in cui il controllo dei dati sia negativo, il sistema informerà che quella persona non sarà inclusa nell’elenco anche se selezionata

STEP 3 - Generazione documento
Il documento può essere scaricato in formato Word o PDF, consentendo di aggiungere l’intestazione aziendale personalizzata. Successivamente, è necessario stamparlo, firmarlo e scannerizzarlo per caricarlo nuovamente sul portale.

il file viene denominato ElencoPersonale+aggiunge la data di creazione.

Di seguito il pdf generato

Dopo la generazione, in automatico si passa allo step successivo.
I pulsanti "Procedi allo step successivo" e "Torna allo step precedente" servono nel caso in cui il file sia già stato generato e occorre solo arrivare allo step 4 per inserirlo.
STEP 4 - Caricamento documento firmato
Inserire il file cliccando il tasto "Scegli File"

Cliccare poi "Procedi"
STEP 5 - Conferma finale e caricamento nei documenti aziendali
In questa fase il sistema controlla che il documento caricato sia corrispondente a quello generato e segnala eventuali errori.
Nel campo "Titolo del documento" si può modificare per indicare una diversa descrizione.

Concludendo questa ultima fase, il sistema carica o aggiorna, il documento tra i documenti aziendali, avrà validità di 6 mesi.

Visualizzazione dalla lista dei documenti aziendali.

Nella lista personale dipendente, quando una persona è inserita nell’elenco personale operativo, è indicata tramite un’icona verde a sinistra della riga.

Può essere visualizzata anche un’icona rossa nel caso in cui un dipendente, visibile al cliente, non sia stato inserito nell’elenco dipendenti operativo.

INFORMAZIONI UTILI
1. Quando per qualsiasi ragione si interrompe la procedura, ad es. stampare il file per farlo firmare, il portale memorizza il punto in cui si era. Pertanto, quando si riavvia, riprende esattamente da dove era stato interrotto.
2. Il portale verifica che l'ultimo file caricato corrisponda effettivamente all'ultimo file generato. In caso di discrepanze, viene segnalato un errore.
3. Per i subappaltatori che non dispongono di un proprio account (manina rossa), la generazione del documento è a carico dell'azienda di livello superiore. In questo caso, l’azienda di livello superiore dovrà generare il file per il subfornitore che non ha accesso a sidocs ma il documento dev’essere firmato dal legale rappresentante o datore di lavoro dell’azienda subfornitore.
4. In caso di modifiche nella Lista del personale, nuovi inserimenti etc, il portale avviserà il fornitore di aggiornare il documento.