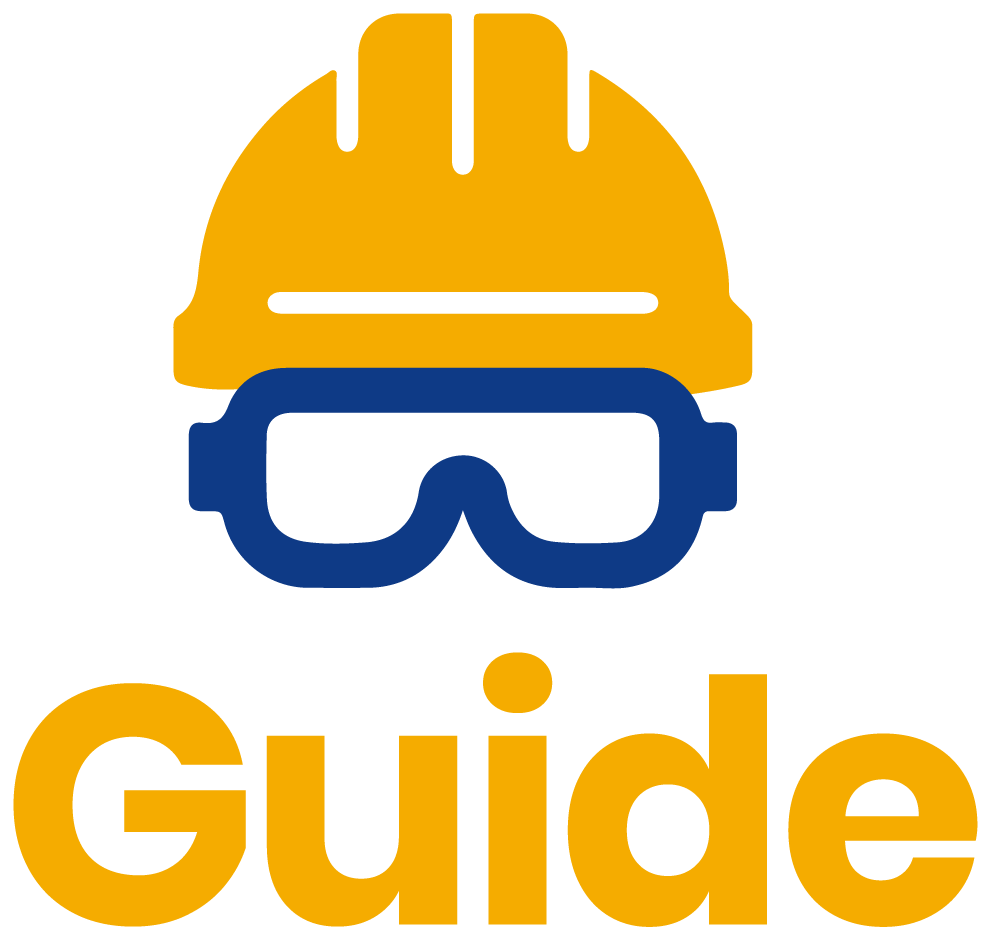Inviare o scaricare documenti
Simona
Ultimo aggiornamento 8 mesi fa
Istruzioni in breve
cliccare SCARICA O INVIA DOCUMENTI -> dai documenti del gestore del portale, nei cantieri o appalti.
cliccare i documenti interessati, CONFERMA E PROCEDI
Premessa
Questa funzione è valida solo dalla versione PROFESSIONAL in su.
Per maggiori informazioni contattare il servizio tecnico [email protected].
La funzione è attiva sia nei documenti del gestore del portale, nei cantieri e negli appalti.
La funzione si attiva tramite il pulsante

E’ possibile inviare il pacchetto a qualsiasi email, sia che abbia o no un account su sidocs.
Prestare molta attenzione all’invio visto che si tratta sempre di documenti. Inoltre non inviare documenti con dati personali protetti da privacy.
Scarica documenti su pc locale - 1a funzionalità
Dopo aver cliccato il pulsante SCARICA O INVIA DOCUMENTI, l’interfaccia si arricchisce con un box di selezione documenti e una colonna in più sulla griglia dei documenti.

La colonna aiuta a selezionare un documento alla volta, ad esempio c’è necessità di scaricare solo le formazioni, oppure con i tasti TUTTI si selezionano tutti i documenti.

Una volta fatta la selezione desiderata CONFERMA E PROCEDI
Si apre la seguente interfaccia

1 – numero dei documenti selezionato
2 – indicare il Destinatario -> in questo caso scarica per me
3 – Tempo di validità del pacchetto, scegliere tra le proposte del menu a tendina, scaduto tale termine il pacchetto non sarà più scaricabile

4 – eventuale titolo del pacchetto
5 – per confermare CREA PACCHETTO DOCUMENTI

Inviare pacchetto documenti a un destinatario - 2a funzionalità
Spostarsi su CANTIERI -> apri
Dopo aver cliccato il pulsante SCARICA O INVIA DOCUMENTI, l’interfaccia si arricchisce con un box di selezione documenti e una colonna in più sulla griglia dei documenti.

In più, a differenza dell’esempio sopra, selezionando TUTTI, crea il pacchetto di tutte le aziende che partecipano al cantiere.
Il file zip sarà diviso per cartella, una per ogni azienda.
Oppure è possibile selezionare per azienda, come l’esempio sotto

In questo caso è stato selezionata un’azienda nella struttura di appalto, e selezionando TUTTI prende solo i documenti di quell’azienda.
Torniamo nella modalità di selezione di tutto il cantiere.


1- Numero di documenti selezionati
2- Destinatario del pacchetto
3- Tempo di validità del pacchetto, scegliere tra le proposte del menu a tendina, scaduto tale termine il pacchetto non sarà più scaricabile

4- Eventuale titolo del pacchetto
5- Spuntare se si desidera ricevere notifica quando l’utente ha scaricato il pacchetto
6- Nome destinatario
7- Indirizzo email destinatario: come anche indicato sul portale, è possibile indicare un solo destinatario per volta. Se c'è la necessità di inviare a più destinatari, ripetere la procedura
8- Messaggio al destinatario
9- Per confermare CREA PACCHETTO DOCUMENTI

Per ulteriori informazioni, è disponibile il video sul nostro canale YouTube